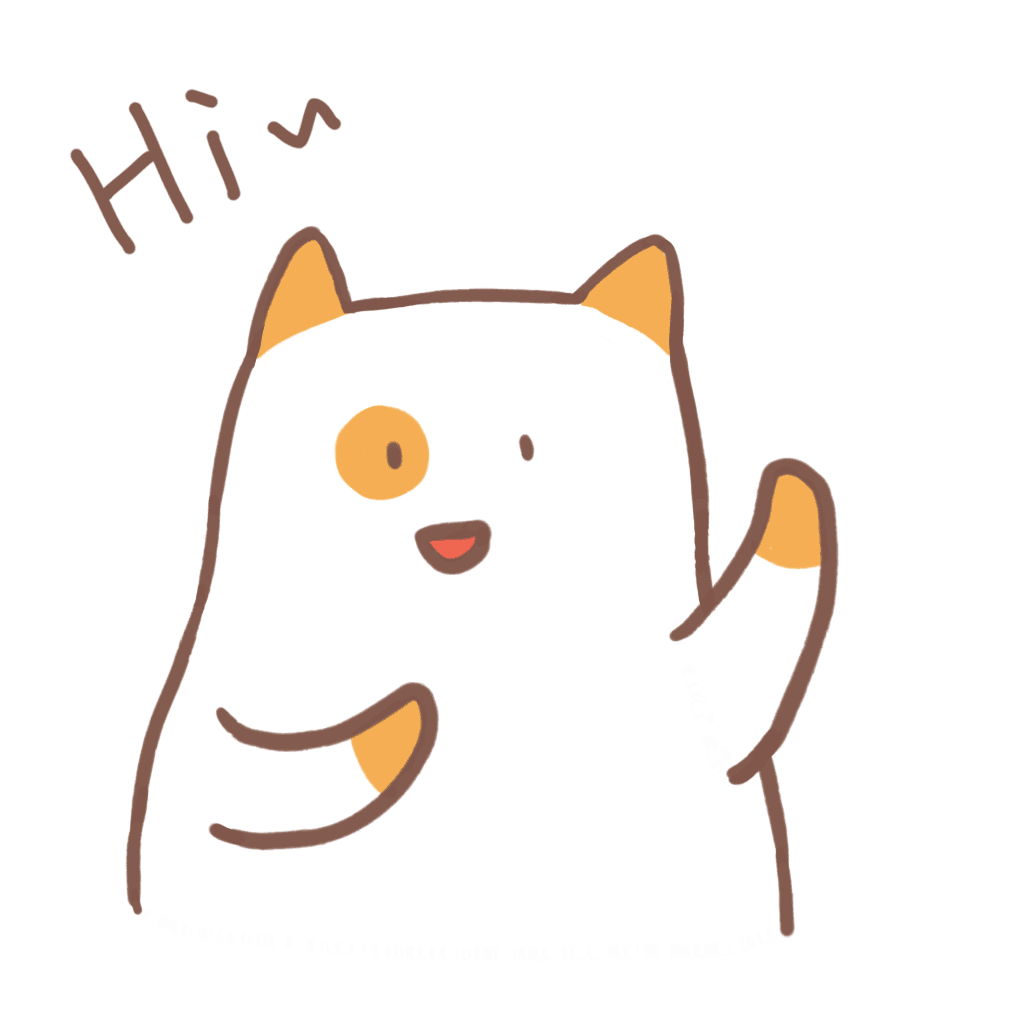VMware安装教程
本篇博客适合零基础小白,大佬勿喷
一、VMware软件的介绍VMware是一款运行在windows系统上的虚拟机软件,可以虚拟出一台计算机硬件,方便安装各类操作系统。
二、VMware软件的下载教程1.进入[VMware官网](下载 VMware Workstation Pro | CN)
2.往下滑,选到与你系统相匹配的版本(我的系统是Windows,所以我选的Windows)
3.点击立即下载,当出现如图所示的窗口时,就表示已经正在下载了
三、VMware软件的安装教程1.点击下载好的安装程序。点击下一步
2.把我介绍许可协议中的条款前面的勾选上,然后点击下一步
3.选择你想安装的位置(我的系统没有分盘,只有一个C盘),个人不建议安装在C盘。点击下一步
4.把图中的红框中的,对号全部取消掉。然后点击下一步
5.点击下一步
6.出现这个页面的时候,就表示已经正在安装了
7.出现这个页面的时候,就表示已经安装成功了
四、V Mware界面
有需要的读者可以选择购买,或者联系作者
文章封面来源:Awesome Wallpapers - wallhaven.cc
IDEA的下载教程
本篇博客适合零基础小白,大佬勿喷
使用eclipse之前,要先安装jdk;安装教程:[JDK的环境配置 ](JDK的环境配置 | 麟星爵の博客 (linxingjue.github.io))
一、下载IDEA的安装包
打开idea的官网 [idea官网](IntelliJ IDEA: The Capable & Ergonomic Java IDE by JetBrains)
第一种方法,可以单击Download直接下载
跳转到版本选择页面
+++
后续慢慢更新,敬请期待
公告和一些不重要的图片
公告:
在线聊天功能:
点击如下图所指位置,就可以进去在线聊天界面
不重要的图片
eclipse下载与安装(汉化教程)
本篇博客适合零基础小白,大佬勿喷
使用eclipse之前,要先安装jdk;安装教程:[JDK的环境配置 ](JDK的环境配置 | 麟星爵の博客 (linxingjue.github.io))
一、下载eclipse安装包
首先进入 eclipse官网 如下:
这里面有很多版本;我们小白一般选择第二个,向下滑动;
点击符合自己系统的版本。
这里我们切换镜像下载,一般选择离你最近的地址下载。
我建议选择大连东软信息学院
如果不切换镜像的话,下载会很慢
点击下载之后,会跳转到如下页面,(这是一个打赏页面,不用付钱) 稍等片刻就会开始下载了
如果还没有下载,如下图所示,点击 click here
出现这个页面,就表示已经正在下载了
二、安装eclipse(免安装版)
找到刚刚下载的eclipse的压缩包。把它解压到你想要安装的位置,或者解压到当前文件夹,再把解压的文件放到你想放的位置
你们的压缩包可能跟我的长得不一样的,在这里的推荐一个好用的解压软件 [WinRAR](WinRAR - 压缩软件 老牌压缩软件知名产品 经典装机软件之一)
...
JDK的环境配置
本篇博客适合零基础小白,大佬勿喷
一、下载安装包
可以去官网:Java (oracle.com) 下载,进入官网页面,然后点击Download Java。
在这个界面可以选择我们要安装的版本
往下滑,选择与自己电脑相对应的版本;我建议安装Java8,这个版本稳定且好用
双击后面蓝色字体即可下载;这时,会弹出一个页面
接下来会跳转到登录页面,有账号可以直接登录,没有的话可以先注册
登录成功后,便可自动下载;当出现这个页面时,就表示已经正常下载了
二、JDK的安装
下载好了安装包后,双击进入安装向导。
在这里直接点击下一步
系统默认路径在C盘,点击这里选择更改安装路径
根据各自习惯选择安装路径,建议最内层的文件夹名是JDK的版本号;
图中是本人的安装路径,我的因为是在虚拟机里面安装的,没有分盘;你们在安装的时候可以把前面的C换成你们想要安装的盘符。选完之后,然后按确定。
然后点击下一步
正在安装
安装 jre,可以更改 jre 安装路径(过程同上述安装目录的选择) 注意:如果提示需要将 jre 安装在一 ...