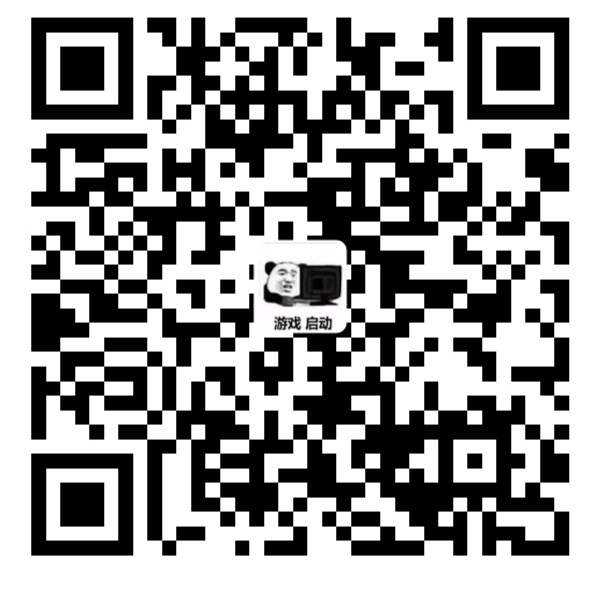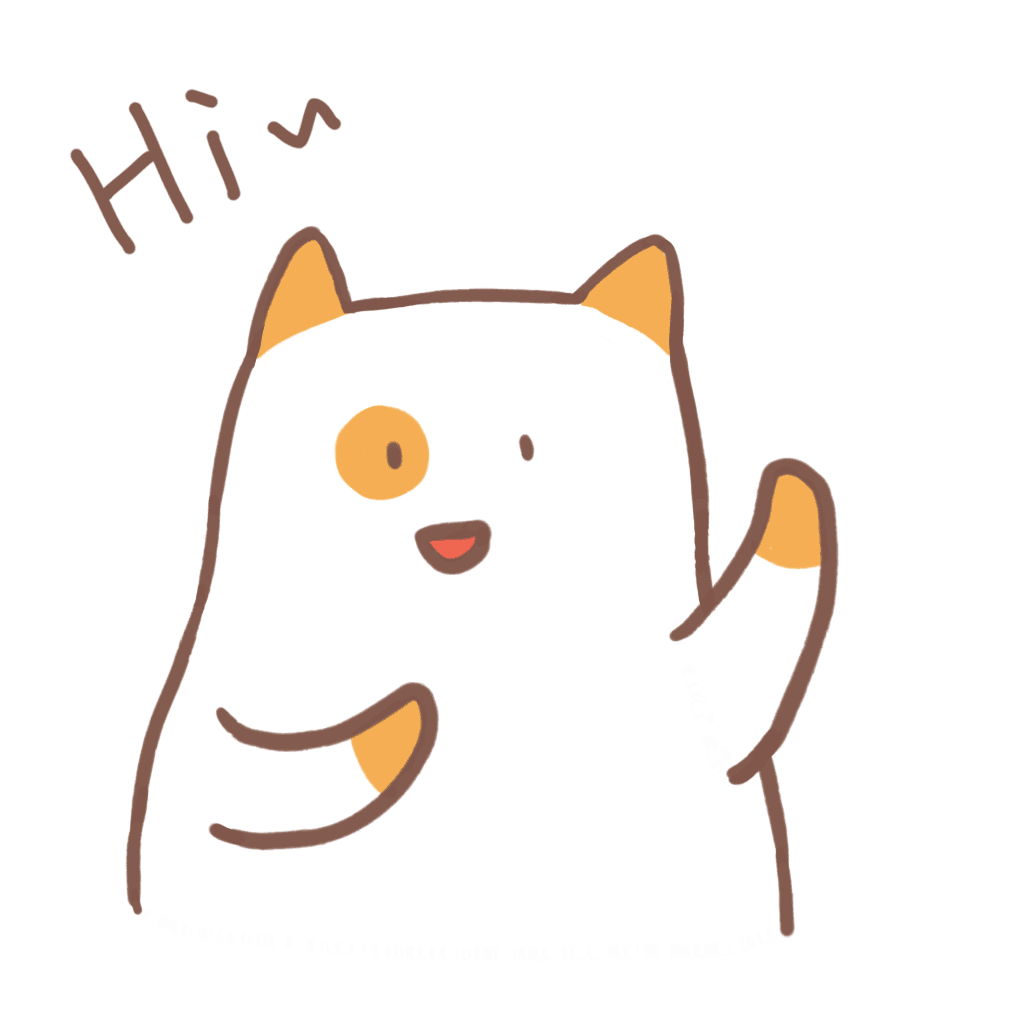JDK的环境配置
本篇博客适合零基础小白,大佬勿喷
一、下载安装包
- 可以去官网:Java (oracle.com) 下载,进入官网页面,然后点击Download Java。
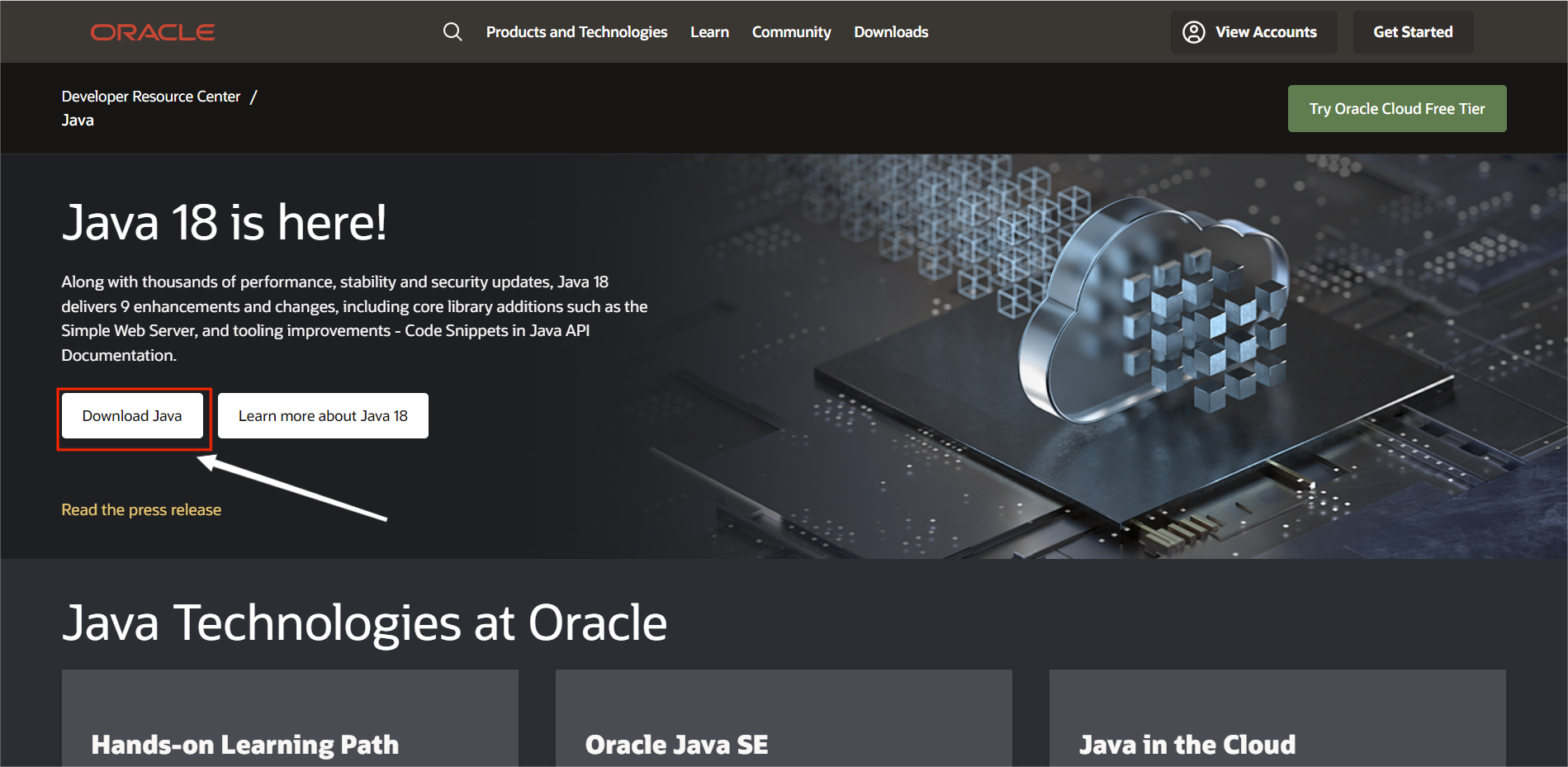
- 在这个界面可以选择我们要安装的版本
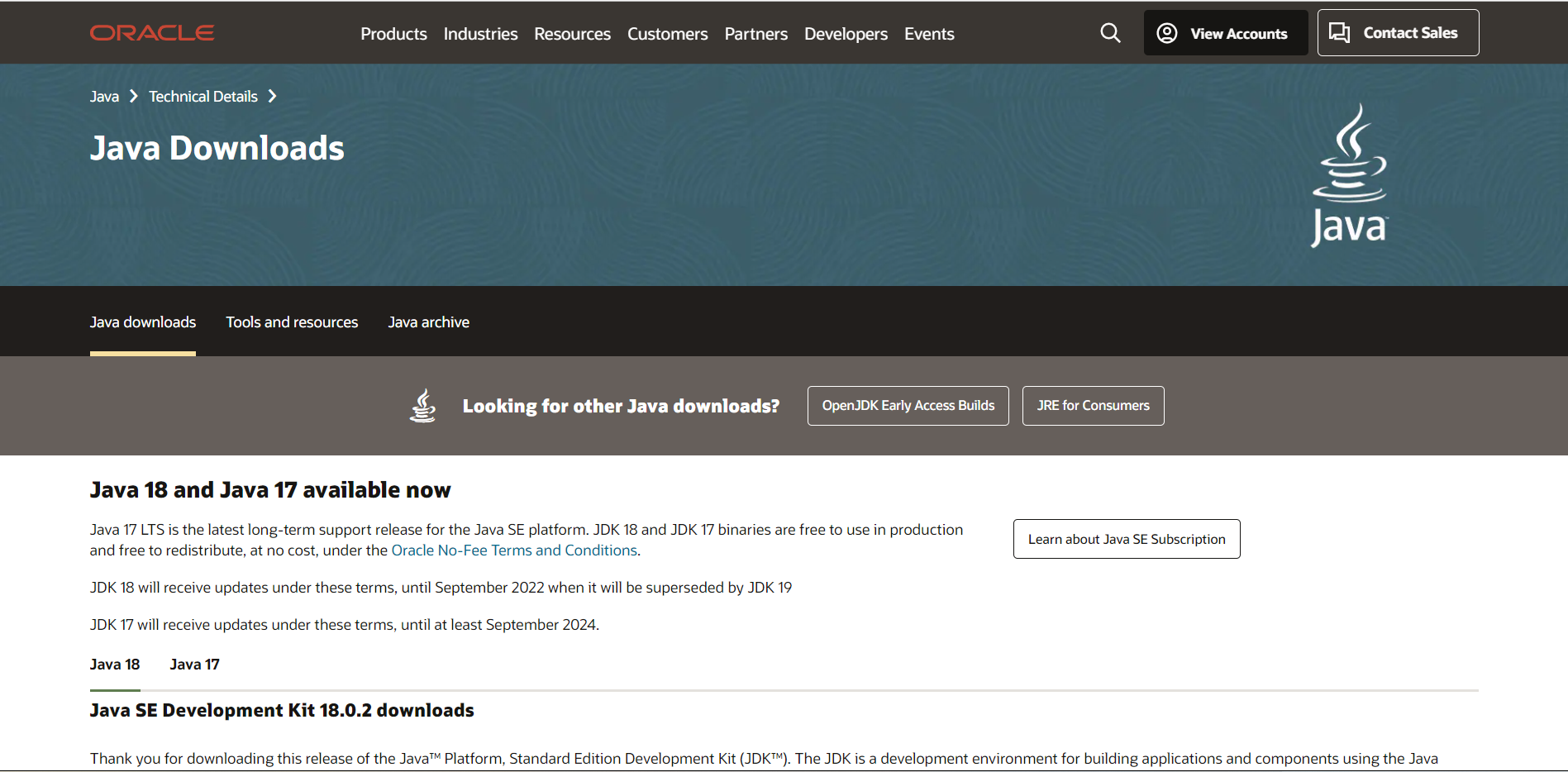
- 往下滑,选择与自己电脑相对应的版本;我建议安装Java8,这个版本稳定且好用
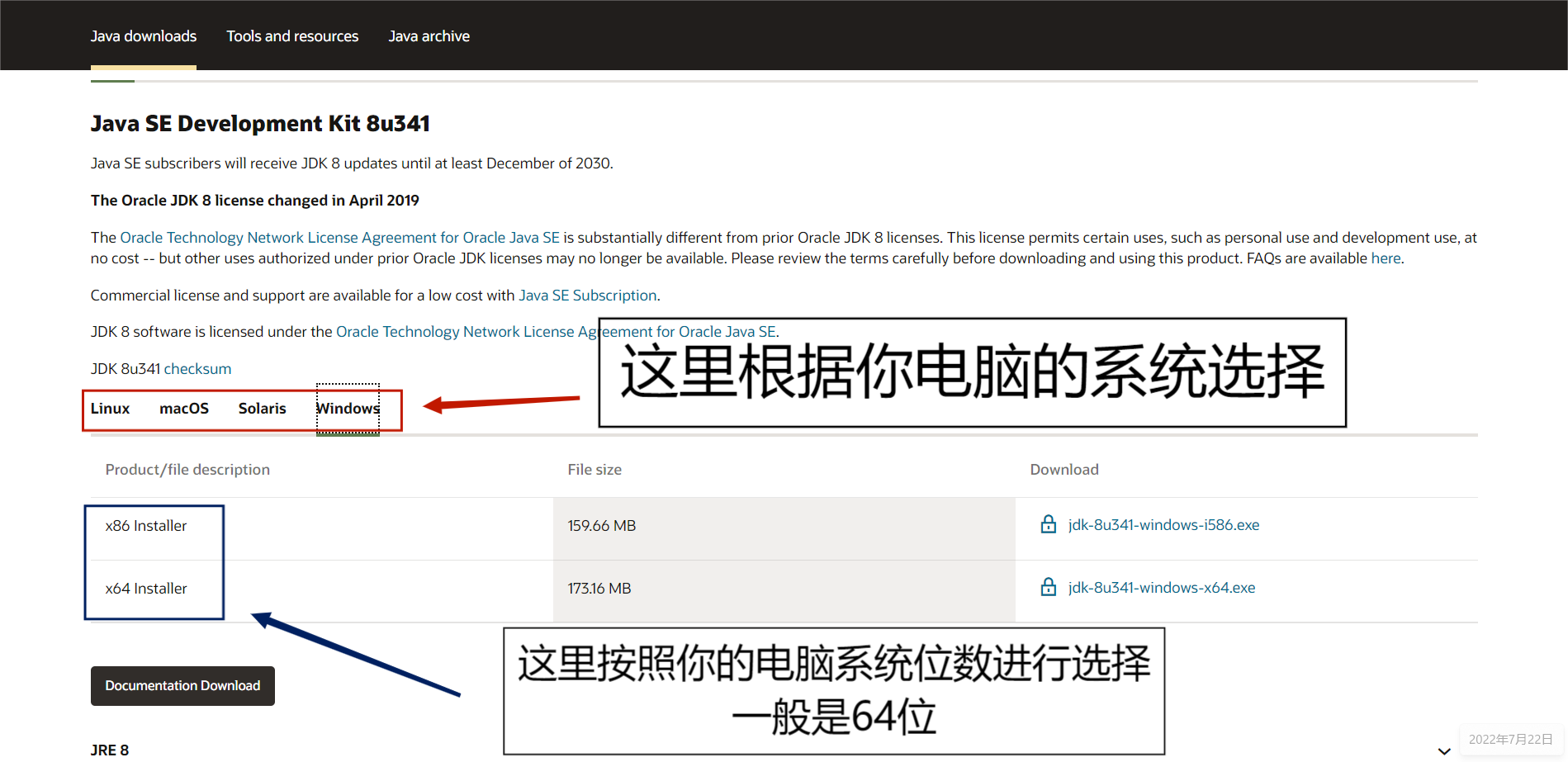
- 双击后面蓝色字体即可下载;这时,会弹出一个页面
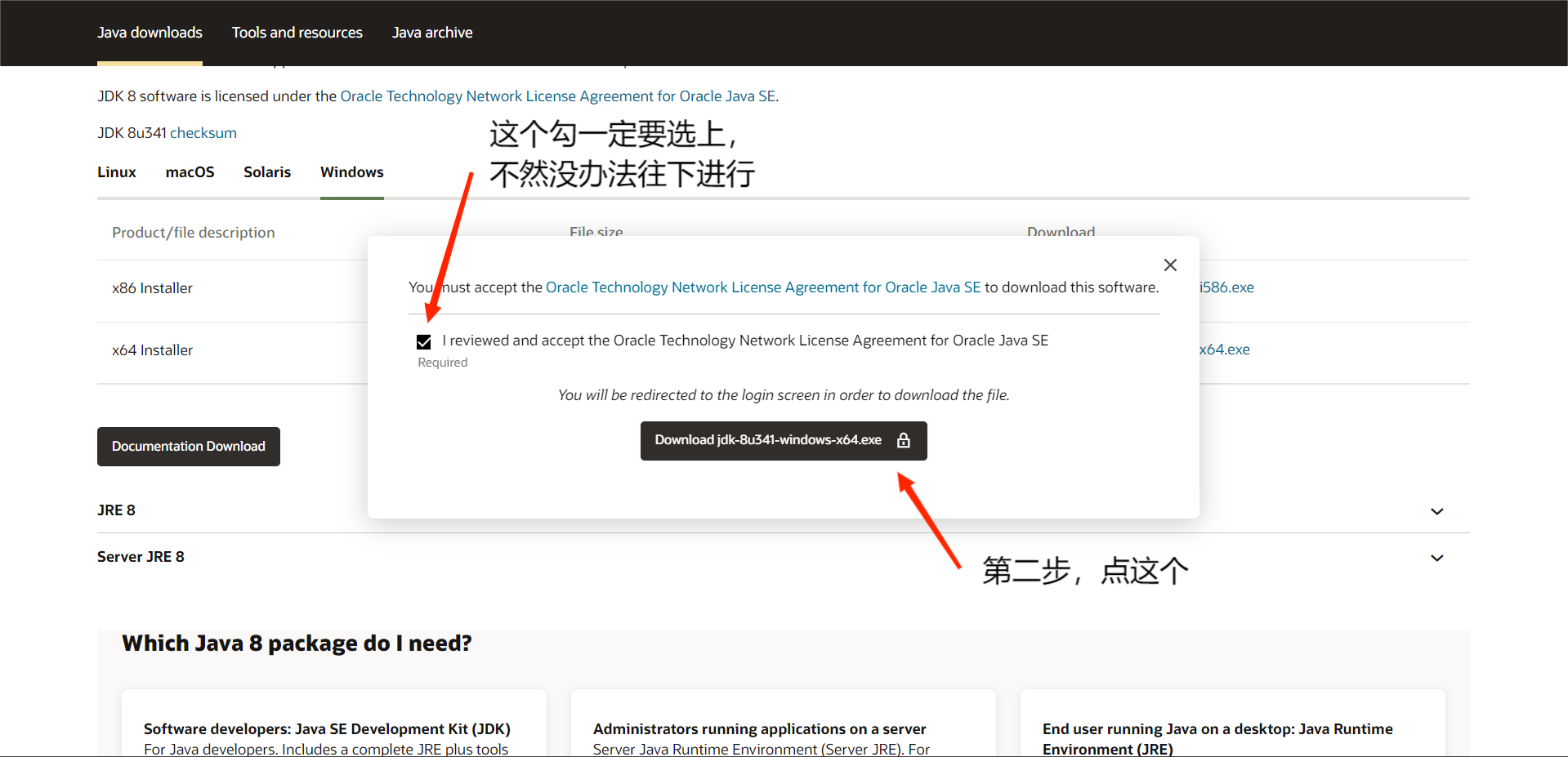
- 接下来会跳转到登录页面,有账号可以直接登录,没有的话可以先注册
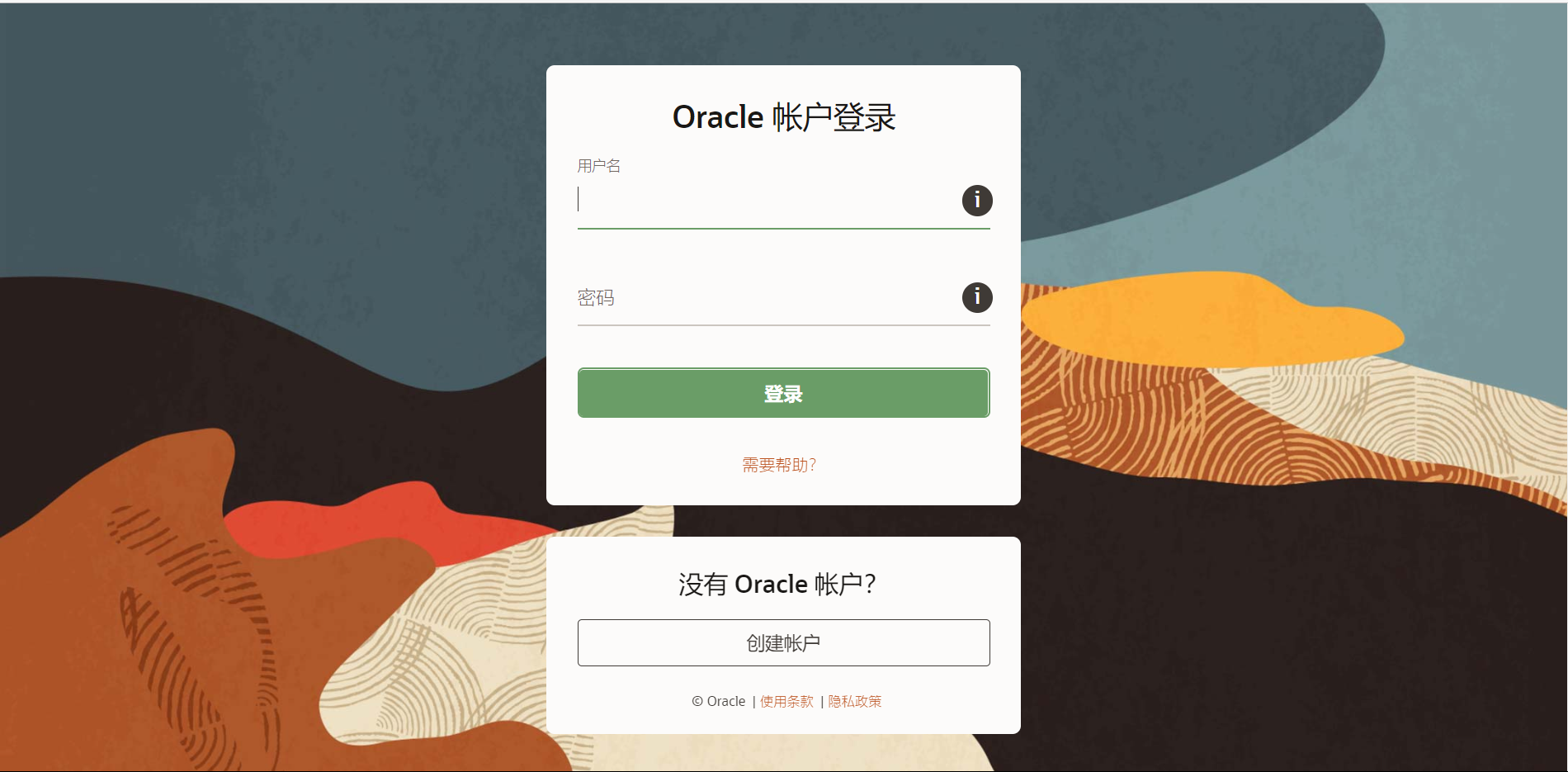
- 登录成功后,便可自动下载;当出现这个页面时,就表示已经正常下载了
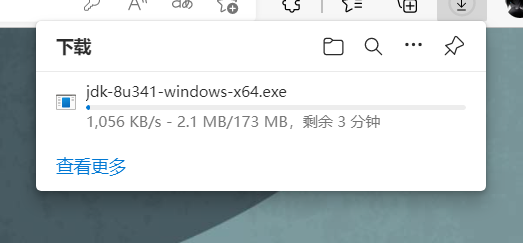
二、JDK的安装
- 下载好了安装包后,双击进入安装向导。

- 在这里直接点击下一步
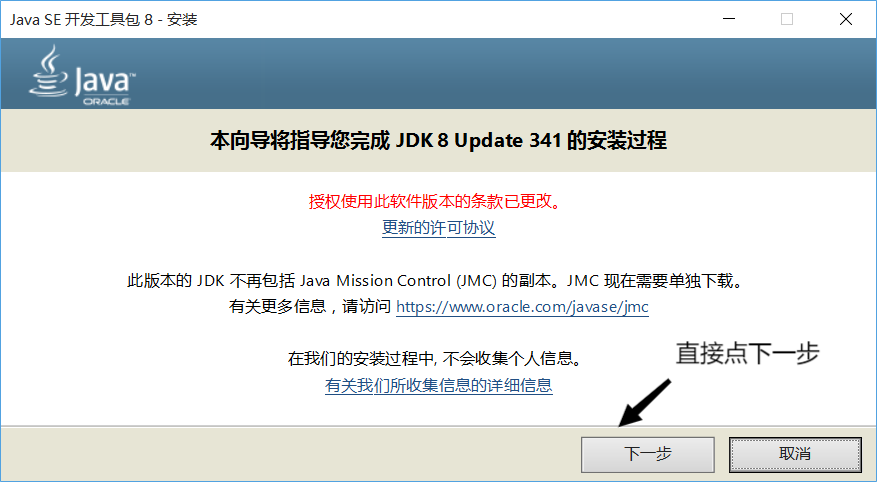
- 系统默认路径在C盘,点击这里选择更改安装路径
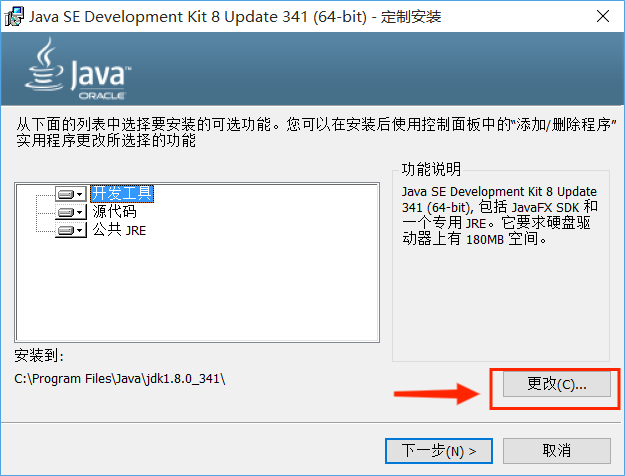
- 根据各自习惯选择安装路径,建议最内层的文件夹名是JDK的版本号;
图中是本人的安装路径,我的因为是在虚拟机里面安装的,没有分盘;你们在安装的时候可以把前面的C换成你们想要安装的盘符。选完之后,然后按确定。
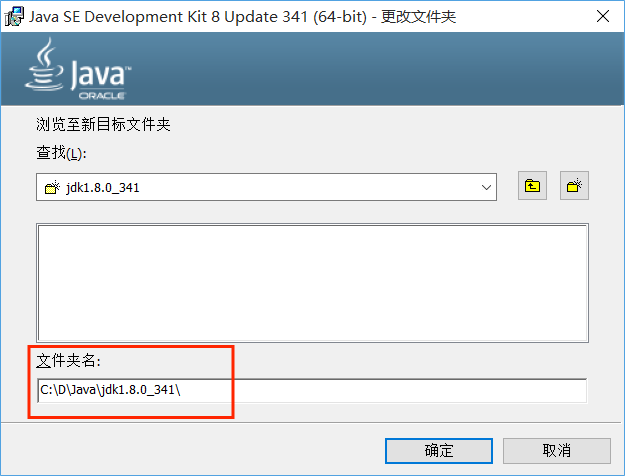
- 然后点击下一步
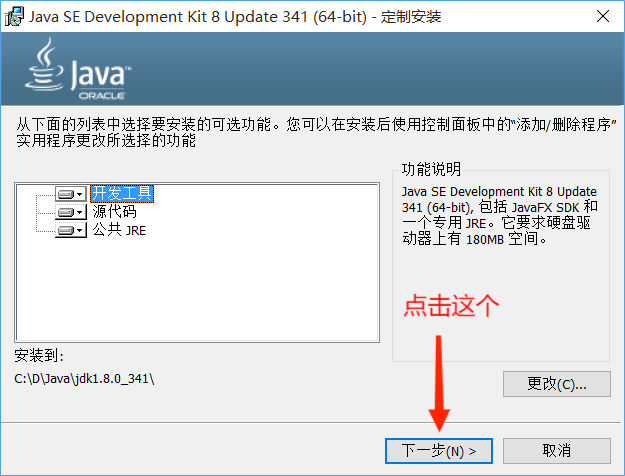
- 正在安装
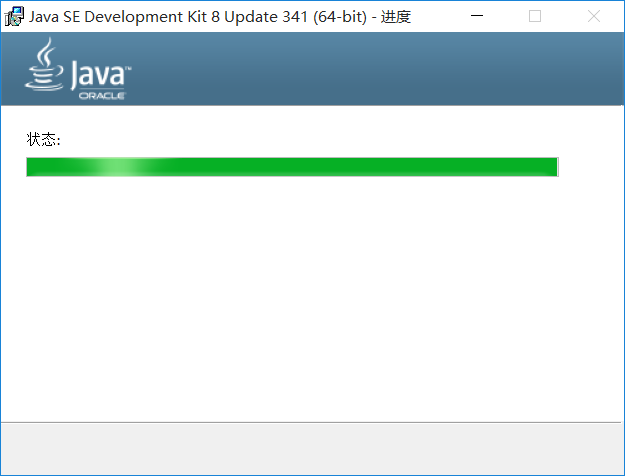
安装 jre,可以更改 jre 安装路径(过程同上述安装目录的选择) 注意:如果提示需要将 jre 安装在一个空目录下,那自己创建一个目录即可
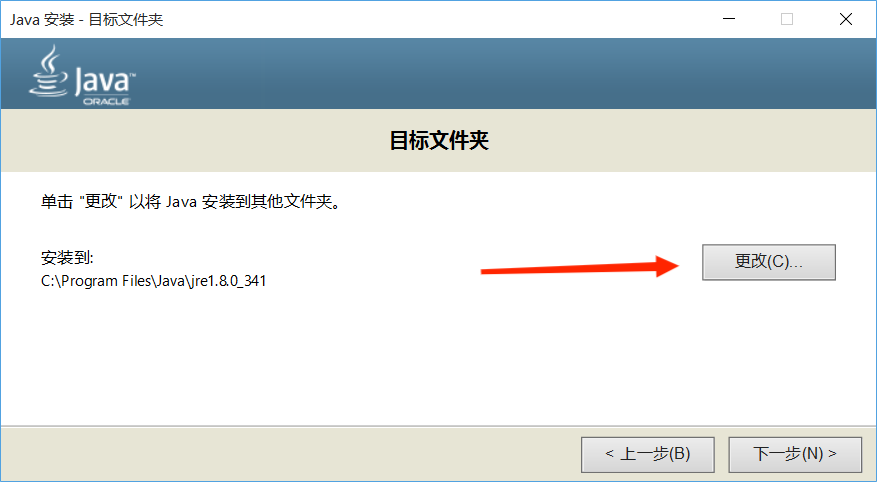
和JDK安装目录一样,本人在Java文件夹下新建一个“jre1.8.0_341”的空文件夹,选择这个文件夹,然后点击确定
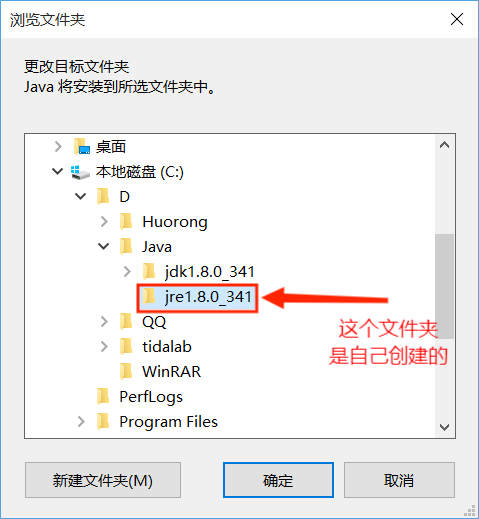
点击下一步
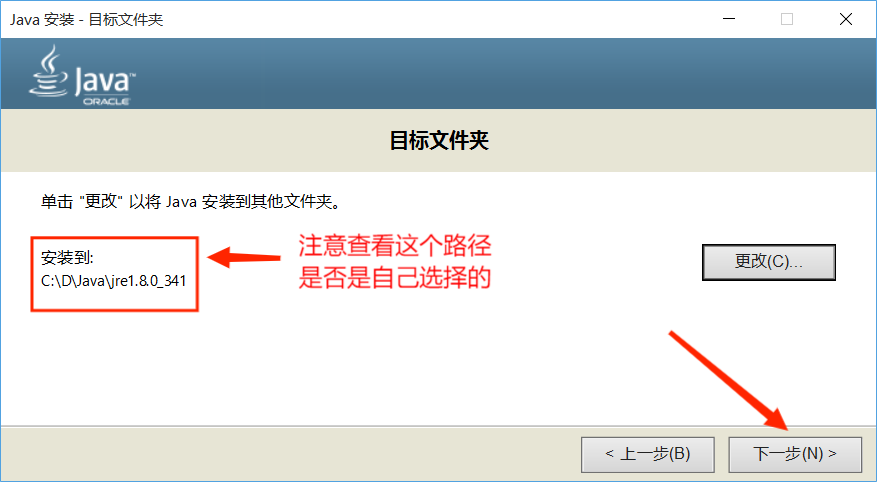
进行安装
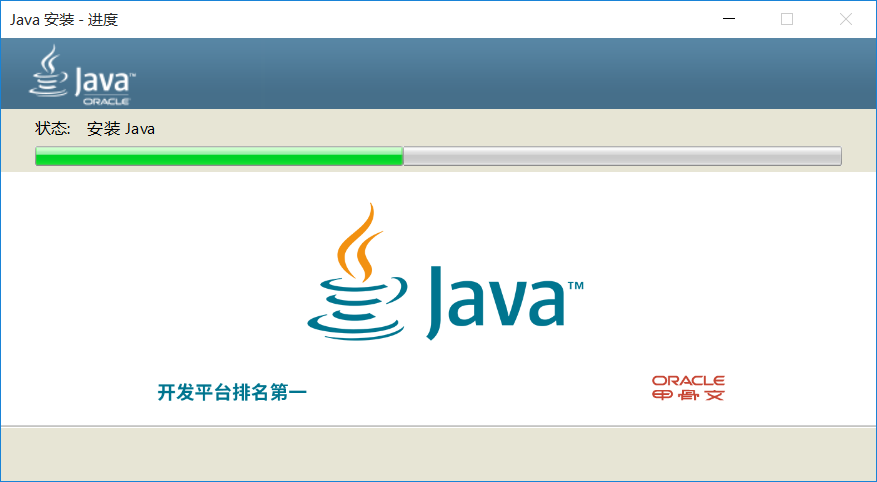
恭喜你安装完成了,点关闭即可
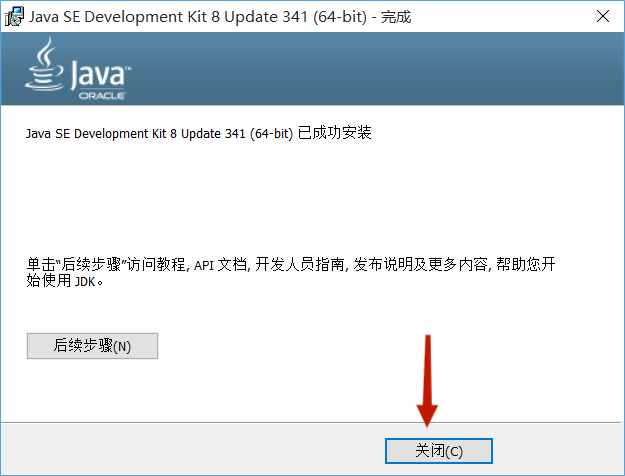
三、配置环境变量(win10为例)
找到“此电脑”,右键选择属性,选择高级系统设置
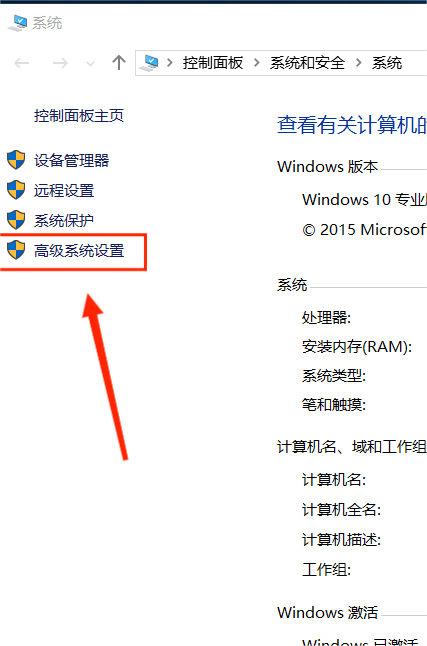
点击“环境变量”。
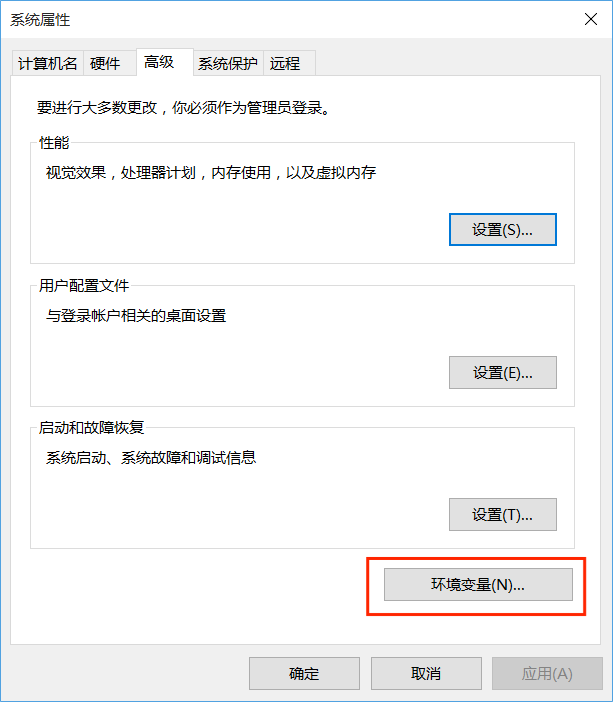
在系统变量区域,点击新建。
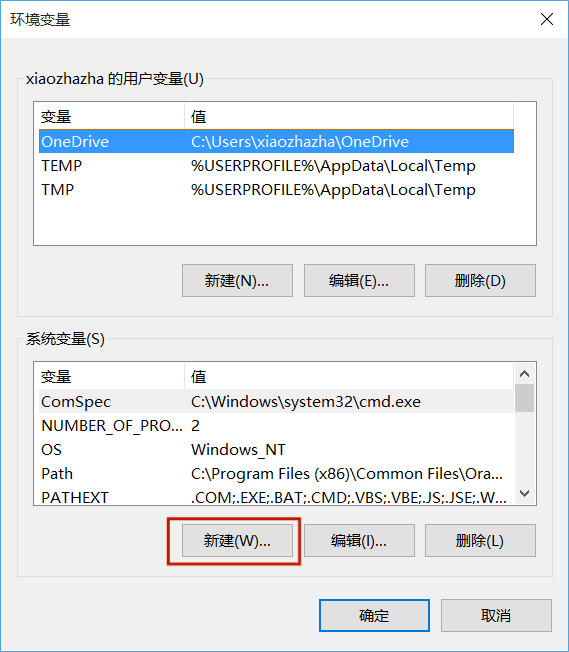
变量名:JAVA_HOME ,变量值为 jdk 的安装路径
1
2变量名:JAVA_HOME
变量值:填写你jdk的安装路径 例如我的的是:C:\D\java\jdk1.8.0_341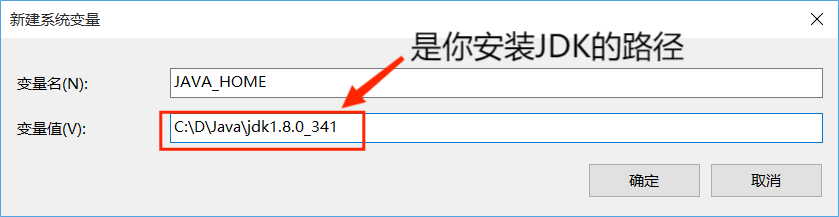
新建变量
1
2变量名: CLASSPATH
变量值: .;%JAVA_HOME%\lib\dt.jar;%JAVA_HOME%\lib\tools.jar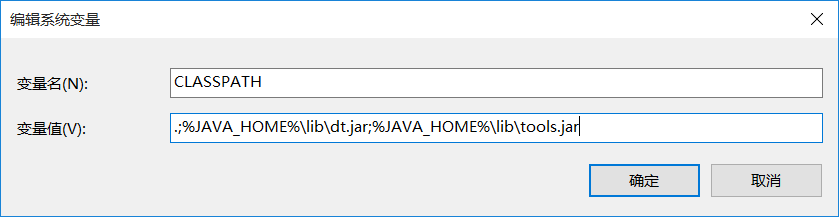
找到Path变量,双击编辑 Path变量
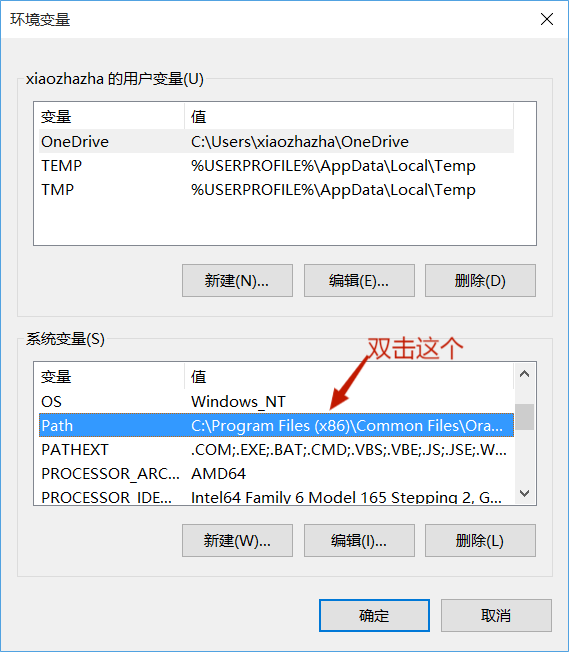
点击新建,变量值设置为:
1 | %JAVA_HOME%\bin |
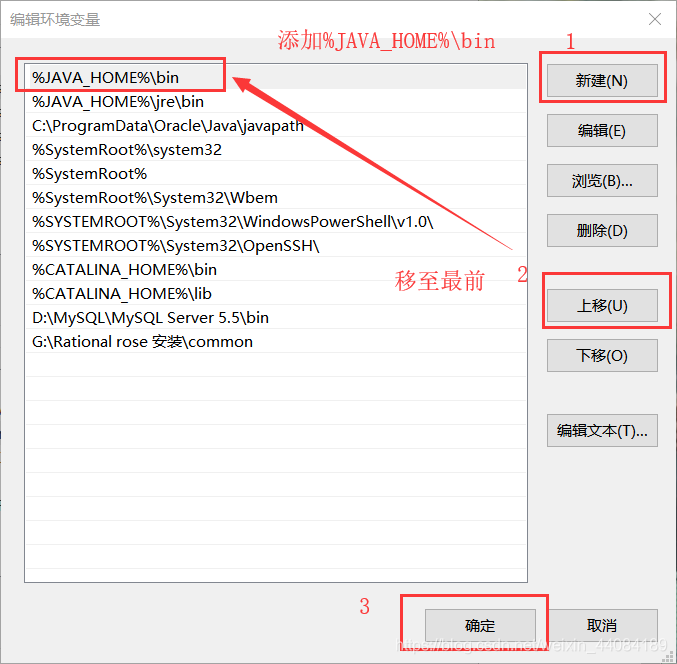
配置完成
四、检验是否配置成功
按键盘 win+R,打开运行,输入cmd 指令,点击确定进入命令行窗口
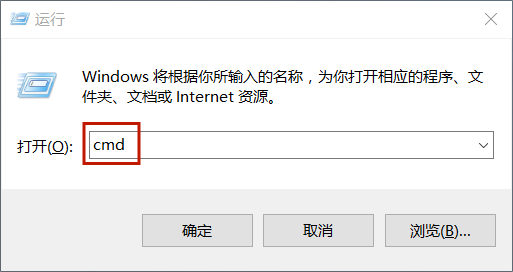
输入java -version获取当前安装的 jdk 的版本信息(注意:java后面有个空格)
1 | java -version |
出现版本号,就是没有问题
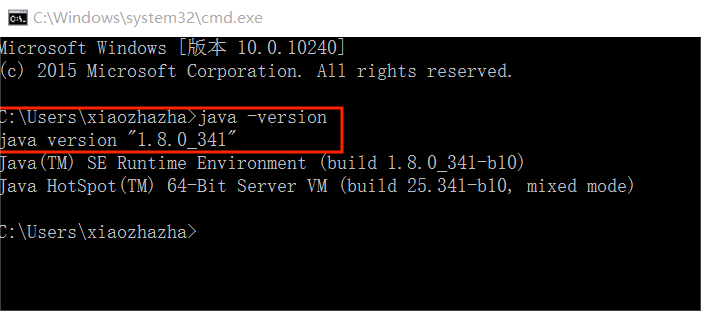
检验 java命令,输入java按回车
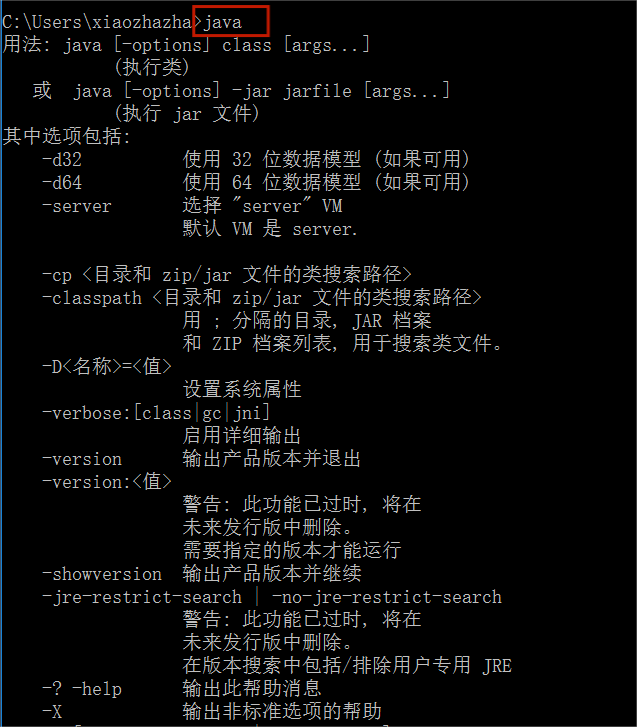
检验 javac命令,输入javac按回车
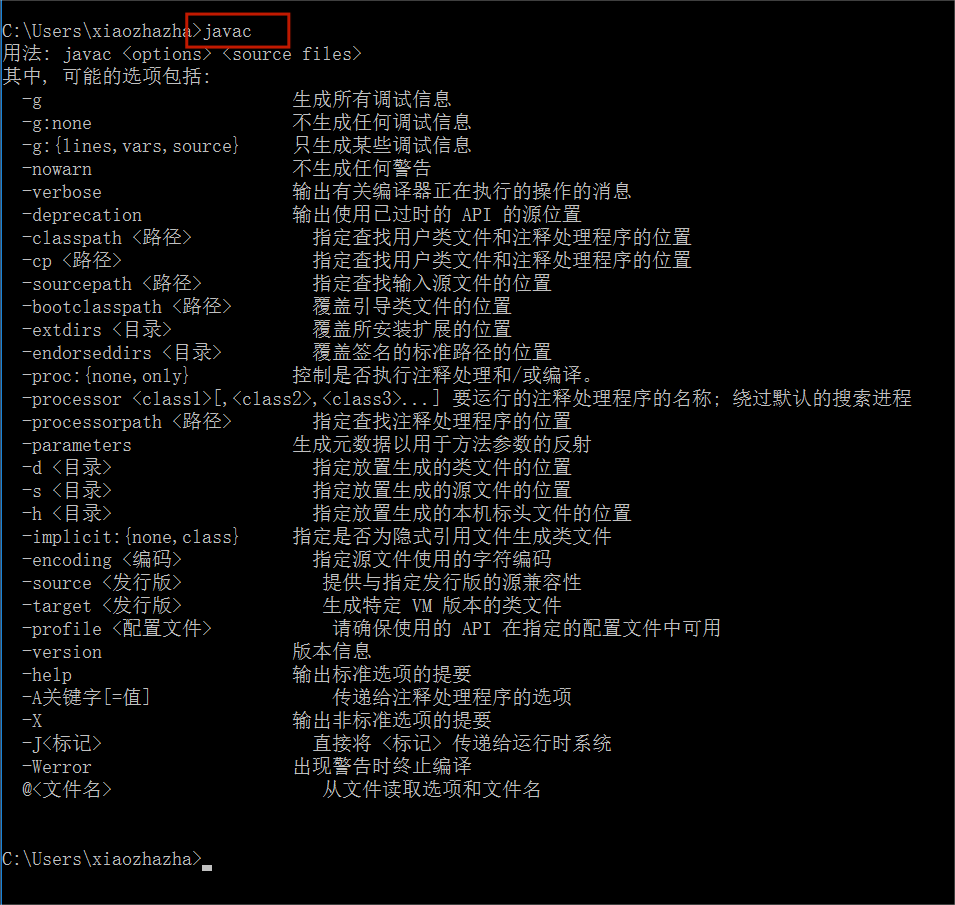
如果运行没有出任何问题的话,那么恭喜你,JDK已经配置成功了
本博客所有文章除特别声明外,均采用 CC BY-NC-SA 4.0 许可协议。转载请注明来自 麟星爵の博客!
评论